Tapahtumanhallinnan etusivu
Tapahtumanhallinnan etusivulla näet listauksena kaikki yhdistykselle luodut tapahtumat.
Etusivulla voit hakea (/suodattaa) listalta tapahtumia voimassaolon, tapahtuman nimen, tapahtuman tyypin tai järjestäjän mukaan. Voit myös hakea tapahtumat, joissa on käsittelemättömiä ilmoittautumisia.
Huom. ”Tapahtuman tyyppi” ei ole tapahtumaa luodessa pakollinen tieto, joten tällä hakuehdolla et välttämättä saa kaikkia tuloksia.
Voit hakea tapahtumia tapahtuman nimellä myös tapahtumanhallinnan yläpalkin pikahaulla.
Uuden tapahtuman luominen
Uuden tapahtuman voit luoda joko etusivulta löytyvällä painikkeella Lisää uusi tapahtuma tai tapahtumanhallinnan yläpalkista löytyvällä painikkeella, jossa on plussa ympyrän sisällä.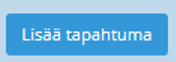
![]()
Tapahtumanhallinnan sivupalkki
Tapahtumanhallinnan tummanvihreässä sivupalkissa on seuraavat osiot:
- Tapahtumat-painikkeesta pääset aina takaisin tapahtumanhallinan etusivulle.

- Raportit-osiossa voit raportoida tapahtumia. Löydät osiosta seuraavat raportit:

- Osallistujat järjestäjittäin raportoi yhdistyksen tapahtumien osallistujat tietyllä aikavälillä tai alkupäivämäärän mukaan.
- Tapahtumat raportoi kaikki yhdistyksen tapahtumat alkupäivämäärän, tyypin, tai julkaisutilan mukaan.
- Tapahtumien lukumäärät raportti näyttää sekä tapahtumien että osallistumisten lukumäärät tietyllä alkupäivämäärävälillä tai tapahtumatyypeittäin.
- Yhdistyksien tapahtumakalenterilinkit raportista saat haettua linkin, joka vie julkiseen tapahtumakalenteriin, jossa näkyvät ainoastaan oman yhdistyksen tapahtumat. Voit jakaa linkin tai upottaa iframe-linkin yhdistyksen verkkosivuille.
- Julkinen kalenteri vie Metsästäjäliiton yhteiseen julkiseen tapahtumakalenteriin.

- Metsästäjäliiton julkinen kalenteri sijaitsee osoitteessa https://metsorekisteri.metsastajaliitto.fi/Tapahtumanhallinta/tapahtumakalenteri
- Julkaistut tapahtumat tulevat näkyviin myös Metsästäjäliiton jäsenille tarkoitettuun OmaMetso-asiointipalveluun https://omametso.metsastajaliitto.fi/
- Julkinen kalenteri näyttää tuloksia oletuksena vuoden selailupäivästä eteenpäin.
- Klikkaamalla esiin Hakuehdot voit selata myös menneitä tapahtumia (joita ei ole tapahtumanhallinasta poistettu), tai suodattaa tapahtumia nimen, ajankohdan, järjestäjän, tapahtumatyypin tai paikkakunnan mukaan.

- Metsästäjäliiton julkinen kalenteri sijaitsee osoitteessa https://metsorekisteri.metsastajaliitto.fi/Tapahtumanhallinta/tapahtumakalenteri
- Ohjeita-sivulta pääset Metsästäjäliiton verkkosivuilla sijaitseviin tapahtumanhallinnan
 käyttöohjeisiin.
käyttöohjeisiin. - Takaisin Kiltaan -painikkeesta pääset tapahtumanhallinnasta takaisin MetsoRekisterin puolelle.

Tapahtuman lisääminen ja muokkaaminen tapahtumanhallinnassa
Tätä ohjetta seuraamalla opit luomaan tapahtuman MetsoRekisterin tapahtumanhallinnassa.
Tapahtumanhallintaan pääset kirjautumalla MetsoRekisteriin ja valitsemalla vasemmasta sivupalkista osion Tapahtumat.

- Lisäämäsi tapahtuma tulee näkyviin Metsästäjäliiton yhteiseen julkiseen tapahtumakalenteriin. Tapahtuma näkyy myös OmaMetso-asiointipalvelussa sinne kirjautuneille yhdistyksen tai piirin jäsenille.
- Voit jakaa linkkiä oman yhdistyksesi julkiseen tapahtumakalenteriin. Linkin löydät tapahtumanhallinnasta osiosta Raportit. Löydät linkin raportista nimeltä Yhdistyksien tapahtumakalenterit.
Tapahtuman lisääminen
Lisätessäsi tapahtuman määrität ensin tapahtuman perustiedot. Siirry MetsoRekisterissä vasemmasta sivupalkista osioon Tapahtumat.
Lisätäksesi uuden tapahtuman valitse Tapahtumanhallinnan etusivulla painike Lisää tapahtuma.
Tapahtuman lisäyslomakkeella on useita välilehtiä. Kullakin välilehdellä voit lisätä tietoja tapahtumailmoitukseen. Tässä ohjeessa on esitelty suositellut vähimmäistiedot tapahtumaa luodessa. Tapahtumatietojen muut kentät käymme läpi ohjeessa Tapahtumatietojen kenttien selitykset. Voit muokata tapahtumatietoja myös jälkikäteen.
Tätä ohjetta seuraamalla luot maksuttoman tapahtuman. Mikäli haluat luoda maksullisen tapahtuman, katso erillinen ohje Maksullisen tapahtuman luominen ja tapahtumalaskutus.
Tapahtumaa lisätessä kannattaa asettaa seuraavat vähimmäistiedot:
- *Nimi-kenttään tapahtuman nimi
- *Ilmoittautuminen-kenttään ilmoittautumisväylä
- Killan kautta tarkoittaa, että tapahtumaan ilmoittaudutaan MetsoRekisterin tapahtumanhallinnan ilmoittautumislomakkeella (tämä on tavallisin valinta).
- Ei ilmoittautumista tarkoittaa, että haluat luoda tapahtuman ilman ilmoittautumislomaketta.
- Muuta kautta tarkoittaa, että tapahtuman ilmoittautumislomake on muualla. Valitessasi tämän vaihtoehdon saat näkyviin pakollisen kentän, johon sinun täytyy syöttää ilmoittautumislomakkeen osoite.

- *Alkaa-kenttään tapahtuman alkamisajankohta, voit myös laittaa tarkan kellonajan.
- *Päättyy-kenttään tapahtuman päättymisajankohta, voit myös laittaa tarkan kellonajan.
- Järjestäjä(t)- kentässä tulee valita oma yhdistys JA painaa Lisää-nappia.

Huom! Yhdistys on lisätty vasta, kun se näkyy kuvakaappauksen mukaisesti laskuttajana valintakentän yläpuolella:
- Mikäli haluat, että tapahtuma tulee näkyviin julkiseen tapahtumakalenteriin ja OmaMetsoon, lisää Julkaisupvm-kenttään päiväys. Päiväys voi olla myös tulevaisuudessa. Voit myös laittaa tarkan kellonajan.
- Jos tässä kentässä ei ole päiväystä, tai tähän kenttään merkitty päiväys ei ole vielä kulunut, ei tapahtuma ole julkinen, eikä tapahtuma näy julkisessa tapahtumakalenterissa tai OmaMetsossa.
- Mikäli tapahtumaan voi ilmoittautua tapahtumakalenterissa, lisää Ilmoittautuminen alkaa -kenttään ilmoittautumisen alkupäivä.
- Jos tässä kentässä ei ole päiväystä, tai tähän kenttään merkitty päiväys ei ole vielä kulunut, ei ilmoittautumislomake ole näkyvissä tapahtumakalenterissa.
- Tapahtumailmoituksen Ilmoittaudu-linkki vie ulkoiseen ilmoittautumislomakkeeseen, mikäli valitsit *Ilmoittautuminen -kentässä valinnan ”Muuta kautta”.
- Päivämäärä mihin asti voi muokata ilmoittautumistietojaan (oletuslomake) -kenttään on tärkeää merkitä päiväys, mikäli haluat antaa mahdollisuuden ilmoittautuneille muokata tai perua ilmoittautuminen vahvistusviestissä olevan linkin kautta.
- Jos tässä kentässä ei ole päiväystä, ei ilmoittautumisen vahvistusviestiin muodostu ilmoittautumistietojen muokkauslinkkiä.
- Lisää tapahtumailmoitukseen tapahtumakuvaus Kuvaukset-välilehdellä.
- Lisää ainakin lyhyt kuvaus tapahtumakalenterin näkymää varten, sekä varsinainen Tapahtuman kuvaus, joka näkyy, kun kalenterin selaaja klikkaa tietyn tapahtuman tarkempiin tietoihin.
- Mikäli haluat tehdä tapahtumasta toistuvan, lisää tapahtumalle toistuvuus Toistot-välilehdellä. Toistot on tapahtuman luomisen ainoa osio, jota et pääse enää tapahtuman tallennettuasi muokkaamaan, jos tallennat tapahtuman määrittelemättä toistoja.
- Tässä esimerkissä tapahtuma on merkitty toistumaan joka kuukausi viisi kertaa ensimmäisen tapahtuman jälkeen:

- Toisto luo tapahtumakalenteriin vastaavan määrän tapahtumakopioita määritellyllä aikavälillä:

- Tässä esimerkissä tapahtuma on merkitty toistumaan joka kuukausi viisi kertaa ensimmäisen tapahtuman jälkeen:
- Voit muokata kunkin tapahtumakopion ajankohtaa tai tietoja erikseen ko. tapahtuman tiedoissa. Toistot- välilehdellä voit määritellä, koskevatko tekemäsi muutokset vain valitsemaasi yksittäistä tapahtumaa vai myös muita toistoja:

- Tehtyäsi kaikki haluamasi määritykset uuteen tapahtumaan, paina lopuksi alareunan painikkeesta Tallenna.

Luodun tapahtuman muokkaaminen
Tapahtuma on nyt luotu. Mikäli tapahtuman julkaisupäivä on jo ajankohtainen, on tapahtuma näkyvissä julkisessa tapahtumakalenterissa sekä OmaMetsossa.
- Nyt kun olet luonut tapahtuman, voit vielä palata muokkaamaan tapahtuman tietoja. Etsi ensin tapahtuma joko tapahtumanhallinnan etusivun listalta tai yläpalkin pikahausta nimellä hakemalla.
- Avattuasi tapahtuman tiedot voit esikatsella tapahtumailmoitusta tapahtumatietojen yläpuolelta löytyvästä linkistä.

- Valitsemalla sivulla sinisen Muokkaa-painikkeen, pääset muokkaamaan kaikkia samoja tietoja kuin tapahtumaa luodessasi.
- Mikäli et määritellyt toistoja tapahtumaa luodessasi, Toistot-välilehti jää pois näkyvistä. Toistoja ei voi siis lisätä jälkikäteen.
- Mikäli et määritellyt toistoja tapahtumaa luodessasi, Toistot-välilehti jää pois näkyvistä. Toistoja ei voi siis lisätä jälkikäteen.
- Voit myös halutessasi muokata ilmoittautumislomaketta sekä vahvistusviestien sisältöjä välilehdillä Lomake ja Vahvistusviestit. Katso näiden muokkaamisesta omat ohjeensa.

- Voit esikatsella tapahtuman ilmoittautumislomaketta Lomake-sivulta löytyvästä linkistä.

Tapahtumatietojen kenttien selitykset
Lisätessäsi uutta tapahtumaa, tai muokatessasi jo lisätyn tapahtuman tietoja, voit lisätä tapahtumatietoja tapahtumalle seitsemällä eri välilehdillä. Tässä ohjeessa selitämme kunkin välilehden kentät.
Perustiedot-välilehti
- *Nimi: tapahtuman nimi
- Lisää tapahtuman nimestä kieliversiot, mikäli haluat näyttää tapahtuman tapahtumakalenterissa myös englanniksi tai ruotsiksi.
- Mikäli lisäät kieliversioita, muista lisätä tapahtumasta myös kuvauksien kieliversiot Kuvaukset-välilehdellä.
- Tapahtuman tyyppi: koulutus tai talkoot.
- Tapahtuman tila: avoin, peruttu, suunnitteilla, toteutettu.
- Kenttä ei ole pakollinen, eikä valinta tässä kentässä vaikuta mihinkään. Tilaa voit käyttää, mikäli haluat itse itsellesi ylläpitää tietoa tapahtumanhallinnassa.
- *Ilmoittautuminen:
- Killan kautta tarkoittaa, että tapahtumaan ilmoittaudutaan MetsoRekisterin tapahtumanhallinnan ilmoittautumislomakkeella (tämä on tavallisin valinta).
- Ei ilmoittautumista tarkoittaa, että haluat luoda tapahtuman ilman ilmoittautumislomaketta.
- Muuta kautta tarkoittaa, että tapahtuman ilmoittautumislomake on muualla. Valitessasi tämän vaihtoehdon saat näkyviin pakollisen kentän, johon sinun täytyy syöttää ilmoittautumislomakkeen osoite.
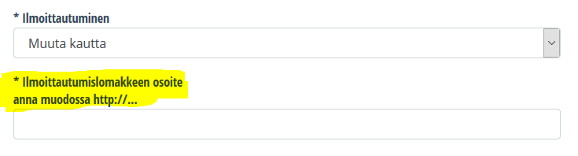
- *Alkaa + klo: tapahtuman alkamisajankohta
- *Päättyy + klo: tapahtuman päättymisajankohta
- Julkaisupvm + klo: ajankohta, jolloin tapahtuma tulee näkyviin julkiseen tapahtumakalenteriin ja OmaMetsoon
- Ilmoittautuminen alkaa (oletuslomake) + klo: ajankohta, jolloin Ilmoittaudu-linkki ilmoittautumislomakkeelle tulee näkyviin tapahtumailmoitukseen
- Ilmoittautuminen päättyy (oletuslomake) + klo: ajankohta, jolloin Ilmoittaudu-linkki katoaa ilmoittautumislomakkeelta
- Päivämäärä mihin asti voi muokata ilmoittautumistietojaan (oletuslomake): mikäli tässä kentässä on päiväys, muodostuu ilmoittautumisen vahvistusviestille linkki, jonka kautta ilmoittautuja pääsee muokkaamaan omia ilmoittautumistietojaan tai perumaan ilmoittautumisensa kenttään merkittyyn päivämäärään saakka.
- Osallistujien enimmäismäärä: tapahtumaan otettavien osallistujien enimmäismäärä. Mikäli tapahtumaan ilmoittautuu enimmäismäärää suurempi määrä ihmisiä, jäävät loput ilmoittautuja enimmäismäärän täytyttyä jonoon.
- Mikäli haluat, että jonossa oleva saa automaattisesti paikan osallistujan peruessa, merkitse:
- päivämäärä kenttään ”Päivämäärä mihin asti voi muokata ilmoittautumistietojaan”, jolloin osallistujat voivat itse perua osallistumisensa vahvistusviestissä olevasta linkistä
- ruksita Muuta-välilehdellä kenttä ”Automaattinen jonotuslista”
- Mikäli haluat, että jonossa oleva saa automaattisesti paikan osallistujan peruessa, merkitse:
- Osallistujien enimmäismäärä per organisaatio / jäsenyhdistys: mikäli lisäät tähän kenttään luvun, täytyy sinun lisätä ilmoittautumislomakkeelle näkyviin kenttä Osallistujan organisaatio / jäsenyhdistys. Näin järjestelmä osaa laskea ilmoittautuneista oikean määrän yhdistyksen jäseniä ja laittaa jonoon ne, jotka ilmoittautuvat enimmäismäärän täyttymisen jälkeen.
- Katso erillinen ohje ilmoittautumislomakkeen muokkaamisesta.
- *Järjestäjä(t): kenttään valitaan yhdistyksen nimi alasvetovalikosta. Lisätäksesi järjestäjän painaa vielä valinnan jälkeen sinistä painiketta Lisää.
- Järjestäjä on lisätty, kun yhdistyksen nimi näkyy alasvetovalikon yläpuolella, ja sen vieressä on täpättynä kenttä Laskuttaja.
- Yhteistyökumppanit: mikäli haluatte lisätä tapahtumalle yhteistyökumppanin, eikä sopivaa yhteistyökumppania löydy valikosta, voitte pyytää Suomen Metsästäjäliittoa lisäämään yhteistyökumppaneita tapahtumanhallinnan ohjaustietoihin.
- Vastuuhenkilö: kenttään voi merkitä yhdistyksen sisäiseksi tiedoksi tapahtuman vastuuhenkilön. Tieto ei näy tapahtumailmoituksessa tapahtumakalenterissa.
- Lisätietoja antaa: kenttään voi lisätä lisätietoja antavan henkilön nimen ja yhteystiedot. Tieto näkyy tapahtumailmoituksessa.
Sijainti-välilehti
- Paikan nimi ja kuvaus: kenttään voit kirjoittaa paikan nimen ja kuvauksen
- Osoite: tapahtumalle merkitty osoite muodostuu automaattisesti Google Maps -linkiksi tapahtumailmoituksessa
- Postinumero ja kunta: tapahtuman postinumero ja kunta
Kuvaukset-välilehti
Tapahtuman kuvaukset on tärkeää lisätä, että tapahtumailmoituksen näkevä henkilö saa lisätietoja tapahtumasta. Mikäli lisäät kuvauksista kieliversiot, muista antaa tapahtumalle erikieliset nimet myös Perustiedot-välilehdellä.
- Tarkenne tai lyhyt kuvaus tapahtumakalenteriin: tähän kenttään kirjoittamasi teksti näkyy tapahtumakalenterissa ennen kuin kalenterin selaaja on klikannut yksittäisen tapahtuman nimeä.
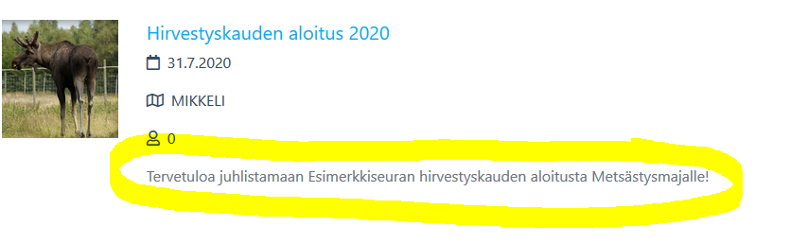
- Tapahtuman kuvaus: kirjoita tapahtumalle pidempi kuvaus. Kuvaus näkyy tapahtumatiedoissa.

- Peruutusehdot: mikäli tapahtumalla on tarkempia peruutusehtoja, voit kirjoittaa ne tähän kenttään
Kuvat-välilehti
- Tapahtumakalenterin kuva: tähän lisätty kuva on pieni neliömuotoinen kuva, joka näkyy tapahtumailmoituksen vieressä tapahtumakalenterissa.

- Tapahtumatietojen kuva: tähän lisätty kuva näkyy tapahtumailmoituksen kansikuvana, kun tapahtumaa on klikattu tapahtumakalenterissa
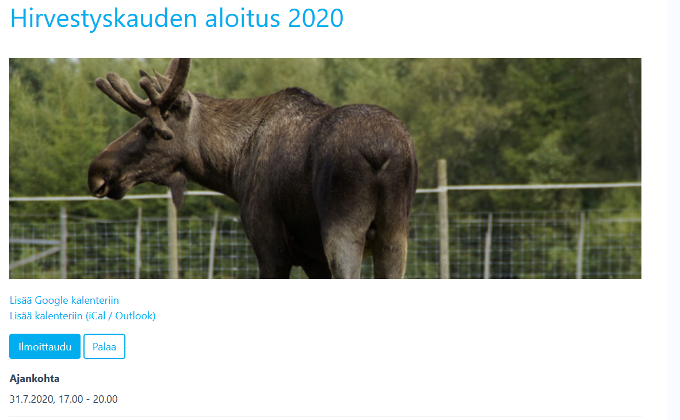
Maksaminen-välilehti
- Maksutavat: tähän merkitään maksullisen tapahtuman laskutustapa. Voit valita vain toisen tai molemmat maksutavat. Mikäli molemmat maksutavat on valittu, voi ilmoittautuja itse valita maksutavan ilmoittautumislomakkeella.
- Lasku-valinta tarkoittaa, että yhdistys laskuttaa tapahtumaan ilmoittautuneilta ilmoittautumismaksut MetsoRekisterin tapahtumalaskutuksella.
- Paytrailin käyttö edellyttää yhdistyksen omia Paytrail-tunnuksia. Paytraililla ilmoittautuja saa mahdollisuuden maksaa ilmoittautumismaksun ilmoittautuessaan välittömästi Paytrailin maksuvaihtoehdoilla.
- Mikäli tapahtuma on maksullinen, tulee tapahtuman tallennuksen jälkeen lisätä tapahtuman ilmoittautumislomakkeelle oma osio Maksut. Katso erillinen ohje Maksullisen tapahtuman luominen ja tapahtumalaskutus.
Toistot-välilehti
- Tämä välilehti ei näy tapahtuman muokkauksessa, mikäli alkuperäistä tapahtumaa luodessa ei tapahtumalle ole luotu toistoja.
- Mikäli tapahtumalle on luotu toistoja, voi Toistot-välilehdellä määritellä, päivittävätkö yksittäisen tapahtuman muutokset vain tätä yksittäistä tapahtumaa vai myös tapahtuman toistoja:
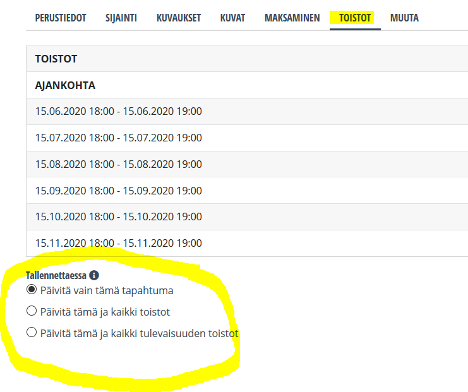
Muuta-välilehti
- Käytä termiä: kenttään voit määritellä, käytetäänkö tapahtumailmoituksessa termiä Ilmoittautuminen vai Hakeminen.
- Näytä ilmoittautumislomakkeella ja tapahtuman tiedoissa arvonlisäverottomat hinnat: ruksita tämä, mikäli haluat näyttää alvittomat hinnat.
- Automaattinen jonotuslista: ruksita tämä, mikäli haluat, että tapahtumalle määritetyn enimmäismäärän ylittäneet jonoon jääneet ilmoittautujat saavat automaattisestipaikan tapahtumasta, jos joku aiemmin paikan saanut peruu paikkansa.
- Mikäli ruksitat tämän, muista merkitä tapahtuman enimmäismäärä sekä päivämäärä mihin asti voi muokata ilmoittautumistietojaan tapahtuman perustietoihin.
- Oletuskieli: mikäli merkitset oletuskielen, toistuu tämä kieli oletuksena tapahtumailmoituksessa ja ilmoittautumislomakkeella.
- Lisätietoja (sisäiseen käyttöön): tähän voit merkitä tapahtumaa koskevia lisätietoja yhdistyksen sisäiseen käyttöön.
Ilmoittautumislomakkeen muokkaaminen
Tallennettuasi tapahtuman voit muokata tapahtuman ilmoittautumislomaketta. Ilmoittautumislomake muodostuu kaikille tapahtumille oletusmuotoisena. Oletuslomakkeella kysytään etunimi, sukunimi, sähköpostiosoite ja vapaaehtoisena kenttänä lisätietoja.
Siirry tapahtuman tietoihin tapahtumanhallinnassa
Klikkaa tapahtuman nimeä joko tapahtumanhallinnan etusivulla tai hae tapahtuma tapahtumanhallinnan pikahaulla tapahtumanhallinnan yläpalkista.
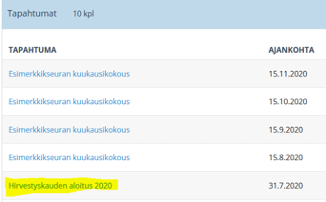

Tapahtuman tiedoissa siirry Lomake-välilehdelle.
Välilehdellä on neljä sinisellä taustalla merkittyä osiota: Perustiedot, Kenttävalinta ilmoittautumislomakkeelle, Lisätiedot ja Maksut. Näissä osioissa voit tehdä muutoksia tapahtuman ilmoittautumislomakkeeseen.
Et voi muokata tai poistaa oletuslomakkeella jo olevia kenttiä (etunimi, sukunimi, sähköposti, lisätiedot), mutta voit lisätä uusia kenttiä tai väliotsikoita lomakkeelle.
Lomakkeen Perustiedot
Perustiedot-osion alussa näet linkin, josta pääset katsomaan ilmoittautumislomakkeen esikatselua.

Painamalla Muokkaa-painiketta voit voit muokata ilmoittautumisen perustietoja: ilmoittautumisen alkaminen, päättyminen ja päivämäärä mihin asti ilmoittautumistietoja voi muokata. Tekemäsi muutokset tallentuvat myös tapahtuman perustietoihin.
Mikäli ruksitat perustiedoissa valinnan ”Vain jäsenille” on ilmoittautuminen tapahtumaan mahdollista ainoastaan OmaMetsoon kirjautuneille yhdistyksen jäsenille. 
Tapahtumailmoitus ja Ilmoittaudu-linkki näkyvät kuitenkin julkisessa tapahtumakalenterissa. Tapahtuman llmoittaudu-linkistä painaessa henkilö saa ilmoituksen: ”Ilmoittautuminen on vain jäsenille”.
Voit myös lisätä ilmoittautumislomakkeen alkuun johdantotekstin. Mikäli olet luonut tapahtumasta kieliversioita, lisää myös ilmoittautumislomakkeen johdantotekstistä kieliversiot.
Oletuskenttien lisääminen lomakkeelle
Kenttävalinta ilmoittautumislomakkeelle -osiossa voit valita mitkä oletuskentistä näkyvät ilmoittautumislomakkeella ja ovatko ne ilmoittautujalle pakollisia kenttiä. Et voi muuttaa kenttien järjestystä tai muotoa.
- Merkitse kentälle valinta Kysytään, mikäli haluat sen näkyviin lomakkeelle.
- Merkitse kentälle valinta Pakollinen, mikäli haluat sen näkyviin lomakkeelle ja kenttään vastaamisen pakolliseksi ilmoittautujalle.

Omien kenttien ja maksutietojen lisääminen lomakkeelle
Lisätiedot-osiossa voit lisätä teksti- tai monivalintakenttiä sekä väliotsikoita:

Maksut-osiossa voit lisätä maksulliseen tapahtumaan tapahtumalaskutusta varten maksuja. Maksukenttien luomiseen kannattaa perehtyä tarkemmin ohjeessa Maksullisen tapahtuman luominen ja tapahtumalaskutus.
Kentän lisäyslomake
Kaikissa kentän lisäämisen tapauksissa (tekstikenttä, monivalinta, väliotsikko, maksu) lisäyslomake on samanlainen, mutta lisättävän kentän mukaisesti lomakkeelle tulee näkyviin hiukan erilaisia valintoja. 
Kentän lisäyslomakkeella et vielä luo monivalintakenttien vaihtoehtoja. Luot vasta kentälle ylätason otsikon (kuvassa ”Ruokavaihtoehdot”). Otsikon alle tulevat monivalinnan vaihtoehdot luodaan toisessa vaiheessa myöhemmin.
Käymme seuraavaksi läpi kentän lisäyslomakkeen eri osiot.
- Järjestysnumero: muodostuu automaattisesti uusia kenttiä luodessa ja ensimmäistä kenttää lisätessä numero on 0. Järjestysnumeroita voit itse käsin päivittämällä vaihtaa. Järjestysnumero määrittää missä järjestyksessä kentät tulevat näkyviin ilmoittautumislomakkeella.
- Valinnan nimi: kirjoita kenttään tekstikentän, monivalintakentän tai väliotsikon otsikko.
- Et vielä tässä vaiheessa luo monivalinnan vaihtoehtoja.
- Mikäli tapahtumaasi voi ilmoittautua ruotsiksi tai englanniksi, merkitse valinnan nimi myös vastaavilla kielillä.
- Valinnan tyyppi: määrittelee, mitä kenttää olet lomakkeelle luomassa.
- Vaihtoehdot ovat Maksu, Monivalinta, Tekstikenttä, Väliotsikko.
- Kenttätyyppi: kenttätyypin vaihtoehdot riippuvat siitä, mitä valitsit edellisessä kohdassa Valinnan tyyppi. Tässä vaihtoehdot eriteltynä:
- Maksu (Maksukenttien luomiseen kannattaa perehtyä ohjeessa Maksullisen tapahtuman luominen ja tapahtumalaskutus.)
- Pudotusvalikko: alasvetovalikko, josta voi valita vain yhden
- Valintanappi: vaihtoehdot, joista voi valita vain yhden
- Valintaruutu: vaihtoehdot, joista voi valita useita
- Yksikkö-valinta: yksi tai useampi valinta, johon ilmoittautujan täytyy itse merkitä määrä (esim. kg). Valinnalle määritellään yksikkökohtainen hinta valintaa luodessa.
- Maksu (Maksukenttien luomiseen kannattaa perehtyä ohjeessa Maksullisen tapahtuman luominen ja tapahtumalaskutus.)

- Monivalinta
- Pudotusvalikko: alasvetovalikko, josta voi valita vain yhden
- Valintanappi: vaihtoehdot, joista voi valita vain yhden
- Valintaruutu: vaihtoehdot, joista voi valita useita
- Yksikkö-valinta: yksi tai useampi valinta, johon ilmoittautujan täytyy itse merkitä määrä (esim. kpl). Esimerkki luodusta yksikkö-valinta -kentästä:
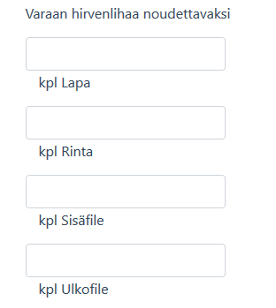
-
- Tekstikenttä
- Sekä isoon että pieneen tekstikenttään mahtuu max. 1000 merkkiä. Kentät näyttävät kuitenkin erilaisilta lomakkeella.
- Iso tekstikenttä:
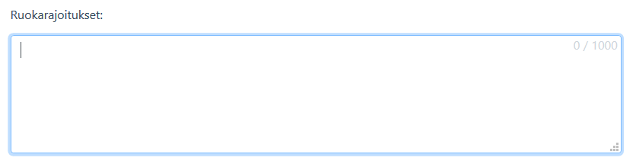
- Pieni tekstikenttä:

- Väliotsikko
- Väliotsikko: väliotsikolla ei ole erikseen kenttätyyppejä, joten ainoa valinta on väliotsikko.
- Tekstikenttä
- Näytetään ilmoittautumislomakkeella: ruksita tämä, mikäli kenttä saa näkyä ilmoittautumislomakkeella.
- Pakollinen tieto ilmoittautumislomakkeella: ruksita tämä, mikäli haluat, että kenttään vastaaminen on pakollista ilmoittautuessa.
- Voimassaolo: laittamalla tähän kenttään päiväykset voit kenttäkohtaisesti määritellä, miten kauan kenttä on näkyvissä ilmoittautumislomakkeella. Mikäli et laita tähän mitään, on kenttä näkyvissä ilmoittautumislomakkeella koko ilmoittautumisen ajan.
- Ohjeteksti ilmoittautumislomakkeelle: tähän voit kirjoittaa lyhyen tekstin, joka tulee näkyviin kentän yhteyteen ilmoittautumislomakkeelle. Mikäli olet luonut tapahtumasta kieliversioita, lisää myös ruotsin- tai englanninkieliset ohjetekstit.
Luotujen kenttien muokkaaminen tai poistaminen
Lisättyäsi kentät lomakkeelle saat ne näkyviin Lomakkeet-välilehdelle Lisätiedot- tai Maksut- osion alle. Jokaisen kentän perässä on kynäkuvake, josta voit muokata kentän tietoja, sekä roskakorikuvake, josta voit poistaa kentän.
Valintojen lisääminen monivalintoihin
Aiemmassa vaiheessa loit monivalintakentän otsikon. Kun kenttä ja sen otsikko on luotu, pääset lisäämään monivalinnalle eri valintavaihtoehtoja.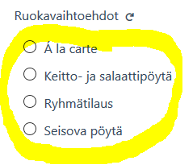
Monivalinnaksi luotujen kenttien perässä on +-painike, josta pääset lisäämään kentille valintoja.
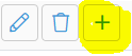

- Monivalinnan valintojen lomakkeella ainut pakollinen tieto on Nimi. Kirjoita kenttään valinnan teksti. Mikäli tapahtumallasi on kieliversioita, lisää myös valinnoille kieliversiot.
- Mikäli valinnan saa valita vain tietty määrä ilmoittautuneita, merkitse valinnalle Lukumäärärajoitus.
- Kuvaus-kenttään voit laittaa valinnasta sisäiseen käyttöön kuvauksen. Kuvaus ei näy ilmoittautumislomakkeella.
Jos haluat muokata jo luotuja valintoja, ne löytyvät aluksi luotujen kenttien alta. Sinun täytyy painaa ˅ väkäsestä kenttänimen edessä. Silloin saat luomasi valinnat näkyviin, ja pääset niitä muokkaamaan kynäkuvakkeesta. 
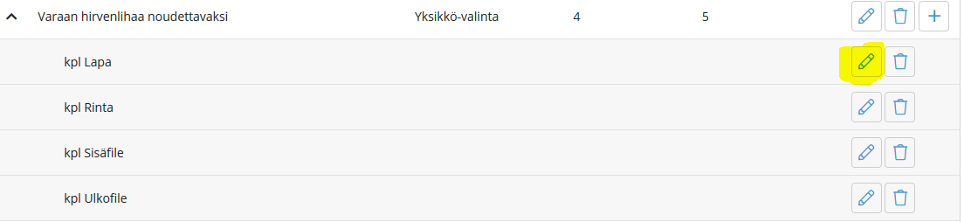
Vahvistusviestien muokkaaminen
Tallennettuasi tapahtuman voit halutessasi korvata tapahtuman ilmoittautuneille lähtevät oletusviestipohjat omilla personoiduilla viesteilläsi tapahtumakohtaisesti Vahvistusviestit-välilehdellä.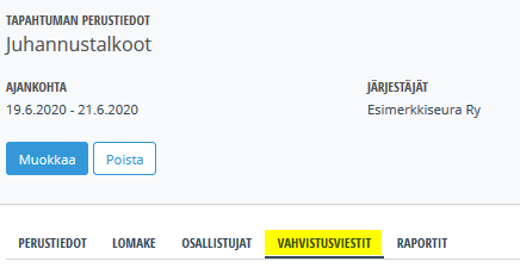
Sivulla voit kirjoittaa seuraavat vahvistusviestit:
- Ilmoittautuminen vastaanotettu
- Vahvistusviesti osallistujalle
- Vahvistusviesti varasijalaiselle
- Vahvistusviesti hylkäykselle
Sivulla voit myös määrittää vahvistusviestin lähettäjän osoitteen. Lähettäjän täytyy olla osoitteesta @metsastajaliitto.fi tai vahvistusviestit eivät lähde. Vahvistusviestin lähettäjäksi määritellyn osoitteen muuttaminen koskee ainoastaan kyseessä olevan tapahtuman vahvistusviestejä.
Vahvistusviestien lähtemisen edellytykset
- Ilmoittautuminen vastaanotettu -viesti lähtee kaikille ilmoittautumislomakkeen kautta ilmoittautuneille (sähköpostiosoite on pakollinen tieto ilmoittautumislomakkeella).
- Viestiin tulee näkyviin linkki ”Voit muokata ilmoittautumisesi tietoja oheisen linkin kautta” mikäli tapahtuman perustiedoissa on lisätty päivämäärä kenttään ”Päivämäärä mihin asti voi muokata ilmoittautumistietojaan”.
- Mikäli päivämäärää ei ole kenttään tallennettu, ilmoittautuja saa Ilmoittautuminen vastaanotettu -viestin, mutta se ei sisällä omien tietojen muokkauslinkkiä.
- Vahvistusviesti osallistujalle -viesti lähtee kaikille, joiden ilmoittautuminen on tapahtumanhallinnassa käsitelty hyväksytyksi niin, että käsittelyssä on laitettu ruksi kenttään ”Lähetä vahvistusviesti osallistujalle.”
- Vahvistusviesti varasijalaiselle -viesti lähtee automaattisesti kaikille, jotka ilmoittautuvat täynnä olevaan tapahtumaan ja saavat varasijapaikan. Tapahtuma on täynnä, kun tapahtumaan on tullut ilmoittautumisia tapahtuman perustiedoissa määritellyn maksimipaikkamäärän verran.
Varasijalle käsitelty saa viestin myös, mikäli ilmoittautumista käsitellessä on tilaksi laitettu ”Varasijalla” ja sen lisäksi ruksi kenttään ”Lähetä vahvistusviesti osallistujalle.”
- Vahvistuviesti hylkäykselle -viesti lähtee kaikille, joiden ilmoittautuminen on tapahtumanhallinnassa käsitelty hylätyksi niin, että käsittelyssä on laitettu ruksi kenttään ”Lähetä vahvistusviesti osallistujalle.”
Oletusmuotoiset vahvistusviestit
Riippuu ilmoittautumislomakkeella kysytyistä ja vastatuista asioista, mitä tietoja oletusviestin yhteenvetoihin tulee näkyviin. Tässä näet esimerkkitapahtumaan Juhannustalkoot ilmoittautuneiden vastauksia. Viestien otsikko ja alku on kuitenkin aina sama.
- Ilmoittautuminen vastaanotettu:
Ilmoittautuminen vastaanotettu
Ohessa on yhteenveto ilmoittamistasi tiedoista. Saat vielä erillisen vahvistusviestin, kun ilmoittautuminen on käsitelty. Voit muokata ilmoittautumisesi tietoja oheisen linkin kautta: <LINKKI>
Tapahtuma: Juhannustalkoot 19.6.2020 - 21.6.2020
Nimi: Vaakku Varis
Tarjoiluvaihtoehdot: Grillimakkaraa
Mitä muuta toivot tarjoiluilta?: En muuta
- Vahvistusviesti osallistujalle:
Ilmoittautuminen tapahtumaan käsitelty
Tapahtuma: Juhannustalkoot 19.6.2020 - 21.6.2020
Tapahtumailmoittautumisesi on käsitelty. Ilmoittautumisesi on hyväksytty. Tästä linkistä pääset osallistumistietoihin ja voit tarvittaessa muuttaa niitä: <LINKKI>
- Vahvistusviesti varasijalaiselle:
Ilmoittautuminen tapahtumaan käsitelty
Tapahtuma: Juhannustalkoot 19.6.2020 - 21.6.2020
Tapahtumailmoittautumisesi on käsitelty. Olet varasijalla.
- Vahvistusviesti hylkäykselle:
Ilmoittautuminen tapahtumaan käsitelty
Tapahtuma: Juhannustalkoot 19.6.2020 - 21.6.2020
Tapahtumailmoittautumisesi on käsitelty. Ilmoittautumisesi on hylätty.
Oletusviestien korvaaminen omilla viesteillä
Voit korvata oletusviestit valitsemalla Vahvistusviestit-sivulla painikkeen Muokkaa.
Sivulla avautuvassa sinisessä laatikossa olevassa ohjeessa mainitaan automaattinen hyväksymiskäsittely. Tämä ominaisuus ei ole tällä hetkellä käytössä Metsästäjäliiton tapahtumanhallinnassa.
Voit kirjoittaa omat viestipohjat niille varatuissa osioissa: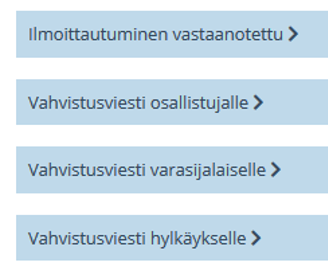
Omissa viesteissäsi voit käyttää tunnisteita, joilla saat viestipohjasi personoitua mm. tapahtuman tai ilmoittautujien tiedoilla.
Tunnisteet ovat:
Tunniste Selite
[Sukunimi] Ilmoittautujan sukunimi
[Etunimi] Ilmoittautujan etunimi
[Tapahtuma] Tapahtuman nimi
[Paikka] Paikka
[Alkupvm] Tapahtuman alkupäivämäärä
[Loppupvm] Tapahtuman loppupäivämäärä
[Maksut] Valitut maksut
[Optiot] Valitut optiot
[Lisavalinnat] Valitut lisävalinnat
[Muokkauslinkki] Ilmoittautumisen muokkauslinkki
[Maksaja] Maksajan nimi
[Peruutusehdot] Tapahtuman peruutusehdot
[GoogleKalenteriLinkki] Tapahtuman lisäyslinkki Google kalenteriin
[ICalKalenteriLinkki] Tapahtuman lisäyslinkki Outlookkiin ja muihin kalentereihin, jotka lukevat iCal
tiedostoja
Esimerkki tunnisteen käytöstä viestissä:
Hei [Etunimi]!
Olet ilmoittaunut Esimerkkiseura Ry:n tapahtumaan: [Tapahtuma]. Tapahtuma järjestetään 31.7.2020. klo 17 alkaen Metsästysmajalla osoitteessa Neitvuorentie 660, 52100 MIkkeli.
Mikäli voit tarjota kimppakyydin tapahtumaan toiselle osallistujalle, ilmoitathan siitä meille yhdistykseen 19.7.2020 mennessä sähköpostitse osoitteeseen esimerkkiseura gmail.com.
gmail.com.
Kiitos ilmoittautumisesta ja tervetuloa!
Ystävällisin terveisin,
Antti Erästäjä, Esimerkkiseura Ry:n sihteeri
Ilmoittautumisten käsittely ja raportointi
Kun ilmoittautuja lähettää ilmoittautumisen tapahtumakalenterin ilmoittautumislomakkeella, saa hän sähköpostiinsa automaattisen Ilmoittautuminen vastaanotettu -vahvistusviestin.
Ilmoittautuminen tulee näkyviin MetsoRekisterin tapahtumanhallintaan välilehdelle Osallistujat osioon Verkkosivulta ilmoittautuneet.
Tässä ohjeessa neuvomme miten käsittelet verkkolomakkeella ilmoittautuneiden ilmoittautumiset. OmaMetson kautta ilmoittautuneita tai itse lisättyjä osallistujia ei tarvitse erikseen käsitellä.
Ilmoittautuminen OmaMetson kautta
Jos henkilö ilmoittautuu OmaMetso-asiointipalvelussa, on ilmoittautuja OmaMetsoon kirjautuessaan tunnistautunut, ja siksi ilmoittautumiset siirtyvät suoraan sivun osioon Osallistujat. OmaMetson kautta ilmoittautuneita ei siis tarvitse erikseen tapahtumanhallinnassa käsitellä.
Osallistujien lisääminen itse tapahtumanhallinnassa
Osallistujat-osiossa voit lisätä uuden ilmoittautumisen suoraan tapahtumanhallintaan. Valitse silloin esimerkiksi Osallistujat-osion rivin päästä painike Lisää.
Voit myös tuoda osallistujia Excelillä. Tämän lisäystoiminnon löydät avattuasi tapahtuman Perustiedot-välilehden alalaidasta:

- Excelin tulee sisältää vähintään sarakkeet osallistujan etunimelle, sukunimelle, sekä sähköpostille.
- Voit lisätä muita ilmoittautumislomakkeen kenttien tietoja erillisiin Excelin sarakkeisiin, tai käydä lisäämässä tiedot ilmoittautumisille käsin myöhemmin.
- Excel-tuonti ilmoittaa, mikäli jonkin sarakkeen tietoja ei ole saatu täsmättyä tuonnissa.
- Tuonti pyrkii aina täsmäämään Excelissä olevat tietorivit MetsoRekisteristä löytyviin henkilöihin. Exceliin onkin hyvä lisätä oma sarake jäsennumerolle, mikäli joukossa on Metsästäjäliiton jäseniä. Täsmäyksessä käytetään jäsennumeron lisäksi nimi- ja sähköpostitietoja.
Sinun on myös mahdollista siirtää osallistujien ilmoittautumistietoja toisesta tapahtumanhallinnan tapahtumasta kyseessä olevaan tapahtumaan. Valitse silloin Perustiedot-välilehdeltä painike Tuo tietoja tapahtumasta.
- Valitse ensin tapahtuma, josta haluat tietoja tuoda kyseessä olevaan tapahtumaan.
- Ruksita sitten mitä tietoja haluat tuoda:
- maksut, optiot ja lisäkentät
- liitteet
- osallistujat


Ilmoittautumisten käsittely
Lomakkeella ilmoittautuneiden ilmoittautumiset ovat käsiteltävissä sivun ensimmäisessä osiossa Verkkosivuilta ilmoittautuneet.
Verkkosivuilta ilmoittautuneet -kohdassa voit:
- poistaa ilmoittautumisen

- käsitellä ilmoittautumisen

- tarkastella ilmoittautumistietoja tai tulostaa ne

Näin käsittelet ilmoittautumislomakkeella saapuneen ilmoittautumisen
- Paina nuolikuvaketta Käsittele

- Mikäli saat hakutuloksia, katso listalta löytyykö ilmoittautuja jo MetsoRekisteristä. Vertaa ilmoittautuneen ja hakutulosten yhteystietoja.
- Valitsemalla ”Valitse tämä ja päivitä henkilön tiedot” päivität valitun henkilön yhteystiedot MetsoRekisterissä ja lisäät ilmoittautumisen ko. henkilölle.
- Valitsemalla ”Valitse tämä” lisäät tapahtumailmoittautumisen ko. henkilölle.

Mikäli valitset henkilön hakutuloksista, tapahtumaosallistuminen tallentuu valitun henkilön tietoihin rekisteriin Tapahtumat-välilehdelle:

Voit myös muuttaa hakutietoja ja hakea uudestaan (painike: ”Hae henkilö”).
Valitsemalla painikkeen ”Luo uusi henkilökortti” luot ilmoittautumistiedoilla uuden henkilön rekisteriin ja lisäät henkilölle tapahtumaosallistumisen Tapahtumat-välilehdelle.
- Seuraavaksi avautuu ilmoittautumisen käsittelylomake. Seuraavaksi käymme läpi lomakkeen tärkeimmät kohdat.
- Osallistuja-tieto
Saat Osallistuja-kenttään joko aiemmassa vaiheessa valitsemasi rekisterissä jo olevan henkilön tiedot, tai rekisteriin lisäämäsi henkilön tiedot.
Mikäli jostain syystä valitsit väärän henkilön rekisteristä osallistujaksi, tai muusta syystä haluat muuttaa ilmoittautumisen osallistujaa, voit hakea rekisteriin luotuja henkilöitä klikkaamalla Osallistuja-kenttää ja kirjoittamalla nimen hakusanaksi alapuolelle avautuvaan hakukenttään. Hakutuloksista voit valita toisen osallistujan alkuperäisen tilalle.
- Osallistujatyyppi, Ilmoittautumisen tila ja vahvistusviestien lähettäminen
Tärkeintä käsittelyssä on merkitä tiedot kenttiin Osallistujatyyppi, Ilmoittautumisen tila sekä Lähetä vahvistusviesti osallistujalle.
- Osallistujatyyppi-kohdassa voit valita:
- Osallistuja
- VIP
- Kouluttaja
- Yhteyshenkilö
- Ilmoittautumisen tila -kohdassa voit valita
- Hyväksytty
- Perunut
- Varasijalla
- Mikäli tapahtumaan on jo ilmoittautumisen saapuessa tullut tapahtumalle määritellyn paikkamäärän verran ilmoittautumisia, näyttää ilmoittautumisen tila automaattisesti Varasijalla. Voit kuitenkin itse halutessasi muuttaa tämän.
- Hakenut
- Hylätty
- Mikäli valitset tilan Hylätty, tulee näkyviin myös kenttä Peruste hylkäämiselle, johon voit kirjata hylkäysperusteen (peruste ei näy ilmoittautujalle).
- Mikäli laitat ruksin kenttään Lähetä vahvistusviesti osallistujalle, lähtee osallistujalle Ilmoittautumisen tila -kohdassa määritellyn tilan mukainen, oletusmuotoinen vahvistusviesti sähköpostilla.
- Voit halutessasi ennen ilmoittautumisten käsittelyä kirjoittaa tapahtumalle omat vahvistusviestit tapahtuman tiedoissa välilehdellä Vahvistusviestit.
- Katso ohje Vahvistusviestien muokkaaminen.
- Muut ilmoittautumislomakkeen kentät
Ilmoittautumista käsitellessäsi voit muokata myös ilmoittautujan lomakkeelle muihin lisättyihin kenttiin tekemiä valintoja.
- Mikäli lisäsit lomakkeelle kenttiä, joita et laittanut lomakkeelle ilmoittautujille näkyviin (Näytetään ilmoittautumislomakkeella-kohta kenttää lisätessä), voit nyt lisätä ilmoittautumistietoja tällaisiin kenttiin. Tiedot tulevat tarvittaessa mukaan tapahtumaraporteille.
- Liitteen lisääminen
Sinun on myös mahdollista lisätä liite ilmoittautumistietoihin. Liite on lisätty, kun olet painanut painiketta Lisää valittu tiedosto, ja liitteen nimi on tullut alla olevaan kenttään näkyviin.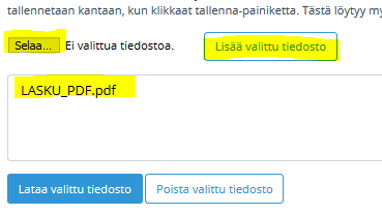
Voit ladata ilmoittautumistietoihin lisätyn tiedoston ensin valitsemalla aktiiviseksi tiedostonimen latausikkunasta ja painamalla sen jälkeen ”Lataa valittu tiedosto” -painiketta.
Tietojen muokkaaminen jälkikäteen
Voit aina palata muokkaamaan yksittäistä ilmoittautumistietoa. Voit myös muuttaa ilmoittautumisen tilaa massana valitulle ilmoittautujajoukolle.
- Jokaisen ilmoittautumisrivin oikeassa laidassa on kynäkuvake, josta painamalla pääset muokkaamaan yksittäisen ilmoittautumisen tietoja tai tilaa.

- Voit myös ruksittaa useamman ilmoittautujan listalta kerralla ja valita painikkeen Muokkaa valittuja.
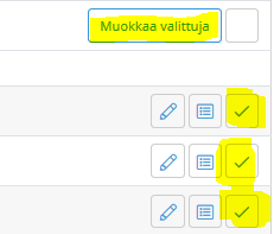
Avautuvalla sivulla voit muokata valittujen ilmoittautumisen tilan toiseksi ja halutessasi lähettää muutoksesta automaattisen vahvistusviestin: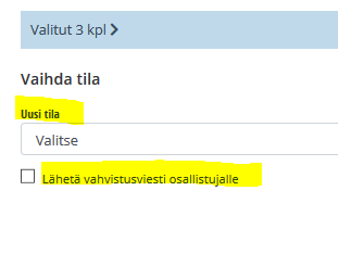
Muista painaa lopuksi Tallenna.
Ilmoittautuneille viestiminen
Käsiteltyäsi ilmoittautumiset osallistujiksi tai muihin ilmoittautumistiloihin, sinun on mahdollista hyödyntää osion lopussa olevaa kirjekuorikuvaketta kyseisessä osiossa olevien ilmoittautuneiden sähköpostien poimimiseksi sähköpostiohjelmaan.
Mikäli käytössäsi on Microsoft Outlook, avaa kone automaattisesti uuden sähköposti-ikkunan kyseisen osion ilmoittautuneiden sähköpostiosoitteilla.
Kirjekuorikuvake löytyy myös tapahtumanhallinnan etusivulta kunkin tapahtumarivin oikeasta laidasta. Tästä painaessa ohjelma poimii kaikkien Osallistuja-tilassa olevien ilmoittautuneiden sähköpostiosoitteet.
Mikäli koneellasi ei ole Outlookia, kysyy tietokoneesi vaihtoehdoin, millä ohjelmalla voisit mahdollisesti avata sähköpostitiedoston. Mikäli et saa sähköposteja suoraan auki missään ohjelmassa, ota ilmoittautumistiedot Exceliin ja kopioi sähköpostiosoitteet sieltä sähköpostiohjelmaan. Katso ohjeen seuraava osio Ilmoittautumistietojen raportointi.
Ilmoittautumistietojen raportointi
Ilmoittautumisosioiden oikeassa laidassa on painikkeet Kaikki tiedot sekä Raportti.
- Kaikki tiedot-painike puuttuu osiosta Verkkosivuilta ilmoittautuneet.

- Valitsemalla Kaikki tiedot saat kaikki kyseisen osion ilmoittautumisten tiedot näkyviin ruudulle peräkkäin.
- Valitsemalla Raportti voit valita sarakkeet, eli ilmoittautumislomakkeen kentät, jotka haluat raporttiin mukaan. Tarjolla on myös kenttiä, joita omalla ilmoittautumislomakkeellasi ei ole käytössä. Lomakkeellasi olevat kentät on kuitenkin jo oletuksena ruksitettu:
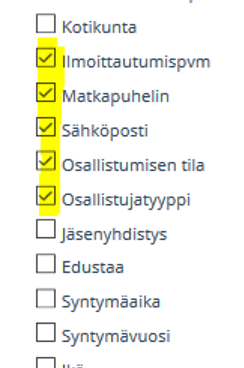
Mikäli lisäsit lomakkeelle omia monivalintoja, voit valita haluatko lisävalinnoista tiedot samaan vai eri sarakkeeseen raportissa: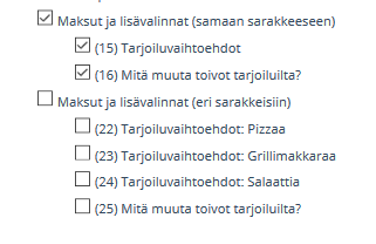
Painaessasi painiketta Hae tiedot saat sivun alalaitaan hakutulokset näkyviin listauksena. Tämän jälkeen voit viedä tiedot joko Excel- tai PDF-tiedostoon.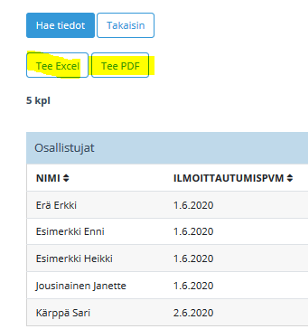
Verkkosivuilta ilmoittautuneet-osion raportti hakee tietoja alkuperäisistä ilmoittautumistiedoista. Siten tämän osion raporttiin saat sekä käsittelemättömät että käsitellyt ilmoittautumiset. Mukaan raporttiin voi ottaa myös peruneet ”Näytä myös peruneet” -hakuehdolla.
Muiden osioiden raportit eivät näytä käsittelemättömiä ilmoittautumisia. Kunkin osion raportti näyttää kyseisen osion ilmoittautuneet, ellet itse ruksita hakuehtoihin useamman osion ilmoittautumisia Osallistujatyyppi-kohdassa.
Maksullisen tapahtuman luominen ja tapahtumalaskutus
Maksullisen tapahtuman luominen eroaa maksuttoman tapahtuman luomisesta kahdella tapaa:
- Tapahtuman maksutavat tulee valita tapahtuman perustiedoissa Maksaminen-välilehdellä
- Maksukentät tulee lisätä tapahtuman ilmoittautumislomakkeelle Lomake-välilehdellä
Tapahtuma voi olla maksullinen siinä tapauksessa, että tapahtuman perustiedoissa ilmoittautuminen määritellään tapahtuvaksi ”Killan kautta” eli julkisen tapahtumakalenterin ilmoittautumislomakkeella.
Huom! Maksullisen tapahtuman ilmoittautumislomakkeelle ilmestyvät pakotetusti kentät postiosoite, postinumero ja postitoimipaikka. Et saa kenttiä pois.
- Maksullisen tapahtuman ilmoittautumislomakkeelle tulee loppuun myös kysymys Maksajan tiedot, jossa ilmoittautuja merkitsee maksaako hän itse vai onko laskulla eri laskutusosoite.

- Mikäli ilmoittautuja valitsee valinnan ”Maksan itse”, ovat lomakkeen kentät postiosoite, postinumero ja postitoimipaikka pakollisia kenttiä.
Mikäli tapahtuman maksutavaksi on tarjottu laskua, tapahtumalaskutus tehdään MetsoRekisterissä ja myyntireskontrassa.
Tapahtuman maksutavat
Lisätessäsi uutta maksullista tapahtumaa, tai muokatessasi jo luotua tapahtumaa, lisää tai tarkista tapahtuman maksutavat Maksaminen-välilehdellä. 
Maksutapavaihtoehtoja on kaksi, voit valita joko vain toisen tai molemmat. Mikäli valitset molemmat, voi ilmoittautuja itse päättää, kumman maksutavan hän valitsee.
- Lasku: tapahtuma laskutetaan etu- tai jälkikäteen MetsoRekisterin tapahtumalaskutuksella.
- Mikäli maksutapana on myös lasku, kannattaa kirjoittaa tapahtumatietoihin Kuvaukset-välilehdelle tapahtuman laskutuskäytännöt tiedoksi ilmoittautujille.
- Mikäli maksutapana on myös lasku, kannattaa kirjoittaa tapahtumatietoihin Kuvaukset-välilehdelle tapahtuman laskutuskäytännöt tiedoksi ilmoittautujille.
- Paytrail: Paytrailin valinta edellyttää yhdistyksen omaa Paytrail-tiliä, jonka voi tilata osoitteesta www.paytrail.com
- Valitessasi Paytrailin maksuvaihtoehdoksi järjestelmä pyytää sinua lisäämään Paytrailin tunnustiedot.
- Mikäli Paytrail on valittuna maksuvaihtoehdoksi, voi ilmoittautuja maksaa ilmoittautumisensa välittömästi ilmoittautumisen yhteydessä esimerkiksi verkkopankissa tai MobilePaylla.
- Myös Paytrail-maksuista muodostuu laskutieto MetsoRekisterin myyntireskontraan. Voit siis myyntireskontrasta seurata kunkin tapahtuman toteutuneita maksuja.
Pelkkä maksutavan valinta ei riitä lisäämään maksullista tapahtumaa. Tapahtuman ilmoittautumislomakkeella täytyy olla maksukenttiä, että laskutus tai maksaminen Paytraililla tulevat mahdolliseksi.
Maksukenttien lisääminen ilmoittautumislomakkeelle
Maksulliselle tapahtumalle täytyy lisätä vähintään yksi maksukenttä ilmoittautumislomakkeelle tapahtuman Lomake-välilehdellä viimeisessä osiossa Maksut.
Painikkeesta Lisää maksu pääset lisäämään maksukentän lomakkeelle.
Maksukenttä on aina monivalintakenttä. Monivalintakentän lisäämisessä on kaksi vaihetta:
- Lisää ensin kenttä Lisää maksu -painikkeesta.
- Lisää toisessa vaiheessa maksukentän alle maksuvalinta tai -valintoja.
Kun lisäät kentän, mutta et vielä sen alle maksuvalintoja, näkyy pelkkä kenttänimi ilmoittautumislomakkeella. Tässä esimerkkinä Osallistumismaksu-kenttä:
Maksukentän lisääminen
Maksukentän lisäyslomake
Maksukenttää lisätessä sinun täytyy vähintään määrittää kentälle nimi sekä kenttätyyppi. Alle on selitetty kaikki lomakkeen valinnat.
- Järjestysnumero: muodostuu automaattisesti kenttiä lisätessä nollasta alkaen. Voit muuttaa itse lisäämiesi kenttien järjestystä muokkaamalla järjestysnumeroa lopuksi.
- * Valinnan nimi: maksukentän otsikko (esimerkiksi ”Osallistumismaksu”)
- Mikäli teit tapahtumasta myös kieliversiot, lisää valinnan nimi myös ruotsiksi ja/tai englanniksi.
- * Valinnan tyyppi: tässä tulee olla valittuna Maksu (tulee näkyviin oletuksena)
- * Kenttätyyppi: maksukentän voi muodostaa neljässä eri muodossa:
- Pudotusvalikko: valikko, josta voi valita vain yhden
- Valintanappi: vaihtoehdot, joista voi valita vain yhden
- Valintaruutu: vaihtoehdot, joista voi valita useita
- Yksikkö-valinta: yksi tai useampi valinta, johon ilmoittautujan täytyy itse merkitä määrä (esim. kg). Valinnalle määritellään yksikkökohtainen hinta valintaa luodessa.
- Katso esimerkit yksikkö-kentästä ohjeen kohdasta Maksuvalintojen lisääminen.
- Näytetään ilmoittautumislomakkeella: ruksittamalla tämän kentän tulee luomasi maksukenttä näkyviin ilmoittautumislomakkeelle
- Pakollinen tieto ilmoittautumislomakkeella: ruksittamalla tämän kentän on ilmoittautujan pakko vastata luomaasi maksukenttään ilmoittautumislomakkeella
- Voimassaolo: mikäli haluat, voit määrittää luomallesi maksukentälle ilmoittautumislomakkeen näkymisajasta poikkeavan näkyvyysajan
- Ohjeteksti ilmoittautumislomakkeelle
- Mikäli lisäsit tapahtumalle myös kieliversioita, lisää myös ohjeteksti ruotsiksi ja/tai englanniksi.
Maksuvalintojen lisääminen
Kun lisäät kentälle maksuvalintoja, ne näkyvät lomakkeella ensin lisäämäsi kentän alapuolella. Tässä esimerkkinä Osallistumismaksu-kenttä, jonka kenttätyyppi on valintanappi, ja jolle on lisätty maksuvalinnat ”Ruokailumaksu juhannustapahtuma: aikuinen” ja ” Ruokailumaksu juhannustapahtuma: alaikäinen”:
Huom! Maksuvalinnat kannattaa nimetä hyvin kuvaavasti, koska juuri maksuvalintojen nimet tulevat näkyviin tapahtumalaskulle laskuriviselitteiksi.
Maksuvalintojen lisääminen
Lisättyäsi kentän, löydät sen Maksut-osion alta.
Lisätäksesi kentälle valinnan tai valintoja, paina + painikkeesta oikeasta reunasta.
Avautuvalla lomakkeella pääset lisäämään kentälle valintoja yhden kerrallaan.
Maksuvalintojen lisäyslomake
Maksuvalintaa lisätessä sinun täytyy lisätä valinnalle vähintään nimi sekä hinta (sis. alv). Yksikkö-valintaa lisätessä pakollinen on myös tieto yksiköstä. Alle on selitetty kaikki lomakkeen valinnat.
! Huom! ! Lomakkeen kohdat, joissa on punainen huutomerkki (!), ovat sellaisia, että et enää myöhemmin voi muokata tietoa lomakehallinnassa, mikäli joku ilmoittautuneista on ilmoittautumislomakkeella valinnut kyseisen maksun.
- ! * Nimi: valinnan otsikko (esim. ”Juhannustapahtuman osallistumismaksu: Esimerkkiseuran jäsen” tai ”Juhannustapahtuman ruokailumaksu: Aikuinen”)
- Nimi kannattaa muotoilla mahdollisimman selittäväksi, sillä tämä nimi näkyy tuotenimenä osallistujalle lähtevällä tuotelaskulla.
- Yksikkö-kenttien tapauksessa riittää kuitenkin hyvin yksikkökohtainen nimi kuten ”t-paitoja”.
- ! Kun ensimmäinen ilmoittautuja on valinnut valinnan lomakkeella, et enää pääse muokkaamaan nimitietoa. !
- Mikäli teit lomakkeesta kieliversioita, lisää maksuvalinnan nimi myös ruotsiksi ja/tai englanniksi.
- Lukumäärärajoitus: pudotusvalikon, valintanapin tai valintaruudun valintoja lisätessä voi laittaa lukumäärärajoituksen.
- Lukumäärärajoitus tarkoittaa sitä, että ilmoittautumislomakkeella vain rajattu määrä ilmoittautujia voisi valita tämän valinnan.
- ! * Yksikkö: valintaa lisätessä täytyy lisätä tieto yksiköstä. Yksikkömaksukenttään ilmoittautuja voi itse merkitä kuinka suuren määrän per yksikkö hän on valmis ostamaan jotakin.
- Esimerkki 1. Yksikkönä voi olla esimerkiksi kg
- Tässä esimerkissä kentän nimi on ”Hirvenlihan ostaminen”.

- Tässä esimerkissä kentän nimi on ”Hirvenlihan ostaminen”.
- Esimerkki 1. Yksikkönä voi olla esimerkiksi kg
- Kentän maksuvalintojen nimet ovat: ”lapaa” ja ”sisäfilettä”, yksikkö on kg ja hinta on eurohinta kilolle.

- Kenttään ”Hirvenlihan ostaminen” on lisätty ohjeteksti ilmoittautumislomakkeelle.
- Ennen kenttää on sinisellä väliotsikko-kenttä ”Hirvenlihan myynti tapahtumassa”.
-
- Esimerkki 2. Yksikkönä voi olla esimerkiksi kpl
- Tässä esimerkissä kentän nimi on ”Ostan seuran tukituotteita”.

- Tässä esimerkissä kentän nimi on ”Ostan seuran tukituotteita”.
- Esimerkki 2. Yksikkönä voi olla esimerkiksi kpl
- Kentän maksuvalintojen nimet ovat ”hihamerkkejä”, ”putkihuiveja” ja ”t-paitoja”. Yksikkö on kpl ja hinta on euroa kappale.

- Arvonlisäveroton hinta: alvitonta hintaa ei tarvitse laittaa. Lomakkeella on sellainen ominaisuus, että lisäämällä alvittoman hinnan ja seuraavaan kenttään arvonlisäveron, voi painiketta ”Laske arvonlisäverollinen hinta” painamalla laskea alvillisen hinnan.
- Mikäli palaat muokkaamaan luomaasi valintaa, huomaat, että järjestelmä laskee alvittoman hinnan Hinta-kenttään lisäämästäsi hinnasta. Mikäli et laita Arvonlisävero-kenttään mitään, olettaa järjestelmä arvonlisäveroksi 0 %.
- ! Arvonlisävero: arvonlisäveroa ei ole pakko laittaa. Mikäli jätät kentän tyhjäksi, olettaa järjestelmä alviksi 0 %. Voit myös valita alviksi 10 %.
- Mikäli lisäät arvonlisäveron tapahtuman hintoihin, on sinun mahdollista tapahtuman perustiedoissa välilehdellä MUUTA ruksittaa kenttä ”Näytä ilmoittautumislomakkeella ja tapahtuman tiedoissa arvonlisäverottomat hinnat”.
- Mikäli tämä kenttä on ruksitettuna, näyttäytyvät hinnat lomakkeella muodossa ”12,00 € (+ alv 10 %)”.
- Jos ruksia ei ole, näyttäytyvät hinnat lomakkeella muodossa ”13,20 € (sis. alv 10 %).
- Mikäli lisäät arvonlisäveron tapahtuman hintoihin, on sinun mahdollista tapahtuman perustiedoissa välilehdellä MUUTA ruksittaa kenttä ”Näytä ilmoittautumislomakkeella ja tapahtuman tiedoissa arvonlisäverottomat hinnat”.
- ! * Hinta (sis. alv): hinta on pakollinen tieto maksukentissä. Merkitse tähän kuinka paljon valinta maksaa ilmoittautujalle euroissa.
- Nimikekoodi: vapaaehtoinen kenttä. Esimerkiksi tuotteiden laskutuksessa eri tuotteilla saattaa olla nimikekoodit kirjanpitoa tai varastoseurantaa varten.
- Kirjanpidon tili, kustannuspaikka ja projektinumero: vapaaehtoisia kenttiä. Voit käyttää tietoja myyntireskontrassa laskurivien tilikirjauksien seuraamista varten.
- Kuvaus: vapaaehtoinen kenttä, johon kirjoitettu teksti on käyttäjien sisäistä tietoa, eikä näy ilmoittautujalle lomakkeella.
- Järjestysnumero ilmoittautumislomakkeella: mikäli lisäät kenttään useamman valinnan, voit tähän kenttään numeroita kirjaamalla (0, 1, 2…) muuttaa valintojen näkyvää järjestystä lomakkeella.
Eri hinta oman seuran jäsenille ja ulkopuolisille
Lomakkeelle ei ole mahdollista merkitä samaan maksukentän valintaan kahta erillistä hintaa.
Mikäli haluat tarjota eri hintaa jäsenille ja ulkopuolisille, voit esimerkiksi muodostaa niistä erilliset valinnat lomakkeelle:
Jää yhdistyksen vastuulle tapahtumailmoittautumisia käsitellessä tarkistaa, että jäsenhinnan valinneilla on jäsenyys voimassa.
Tapahtumalaskutus MetsoRekisterissä
Tapahtuman ilmoittautumisia voit alkaa laskuttaa heti, kun yhdistyksen maksulliseen tapahtumaan on tullut ilmoittautumisia ja kun ilmoittautumiset on käsitelty osallistujiksi.
Voit tehdä laskutusta tipoitellen. Laskutukseen poimiutuvat mukaan ainoastaan vielä laskuttamattomat tapahtuman osallistujat.
Maksullisen tapahtuman ilmoittautumisten käsittely
Ennen laskuttamista ilmoittautumiset täytyy käsitellä osallistujiksi tapahtumanhallinnassa. Maksullisen tapahtuman ilmoittautumiset käsitellään samalla tavalla kuin maksuttoman tapahtuman ilmoittautumiset.
Ainut eroavuus käsittelyssä on siinä, että maksulliseen tapahtuman ilmoittautumislomakkeella saattaa olla merkittynä tapahtumamaksuille ulkopuolinen maksaja.
Kun ilmoittautumiseen on merkitty ulkopuolinen maksaja, tulee ilmoittautumisen käsittelyssä näkyviin kaksi maksajan tietoja koskevaa kenttää:

- Maksaja-kenttä
- Tähän kenttään voit hakea maksajaksi rekisteristä jo löytyvän henkilön tiedot.
- Ruksikenttä ”Lisää uusi yritys alla olevilla maksajan tiedoilla ja liitä se tähän osallistumiseen”
- Mikäli maksajaa ei vielä löydy rekisteristä, laita ruksi tähän kenttään. Tällöin rekisteri luo uuden asiakaskortin rekisteriin ilmoittautumislomakkeella annetuilla maksajatiedoilla.
MetsoRekisterin tapahtumalaskutus hakee aina maksajatiedot ilmoittautumistiedoista. Jos siis maksajan tietoihin tulee muutoksia, on tärkeää päivittää tiedot tapahtumanhallintaan, ei niinkään rekisteriin.
Käsittelyssä tieto tapahtumaosallistumisesta tallentuu henkilön asiakaskortille MetsoRekisteriin.
Mikäli henkilö on merkittynä maksajaksi jonkun toisen tapahtumaosallistumiseen, tulee ilmoittautumisen käsittelyssä myös siitä merkintä Tapahtumat-välilehdelle.
Tapahtumien laskuttaminen
Tapahtumalaskutus poimii ainoastaan tapahtuman laskuttamattomat osallistujat laskutukseen.
Mikäli sinun täytyy jälkikäteen luoda jo laskutetulle osallistujalle uusi tapahtumaa koskeva lasku, on sinun lisättävä ko. henkilö tapahtuman osallistujalistalle uudestaan ja tehtävä lomakkeelle valinnat, joiden mukaan häntä laskutetaan toisessa tapahtumalaskutuksessa.
- Siirry MetsoRekisteriin ja valitse vasemmasta sivupalkista osio Laskutus ja valitse ”Siirry laskuttamaan tapahtumat”.


- Avautuvalla lomakkeella merkitse ainakin:
- Organisaatio-kenttään oma yhdistys (tulee siihen oletuksena)
- Tapahtuma-kenttään tapahtuma, jota laskutat.
- Laskupäivä-kenttään laskutuspäivä (oletuksena kuluva päivä)
- Eräpäivä-kenttään laskuille tulostuva eräpäivä
- Viesti laskulle -kenttään kannattaa merkitä mitä tapahtumaa laskutus koskee. Tätä ohjetta kirjoittaessa tapahtumatieto ei vielä tulostunut näkyviin tapahtumalaskuille.
- Laskujen laskuriveille tulostuvat tapahtumien maksuvalintojen nimet, eikä vastaanottaja välttämättä osaa yhdistää laskuriviselitettä ”Aikuinen” suoraan tapahtumailmoittautumiseen.
- Laskujen laskuriveille tulostuvat tapahtumien maksuvalintojen nimet, eikä vastaanottaja välttämättä osaa yhdistää laskuriviselitettä ”Aikuinen” suoraan tapahtumailmoittautumiseen.
Kentät viivästyskorko ja asiakasnumero ovat vapaaehtoisia.
Paina lopuksi Hae.

Hae-painikkeen alapuolelle tulee näkyviin LIITTEET -osio. Voit halutessasi lisätä liitteen laskuille. Avaa osio oikean laidan pienestä väkäsestä ja hae liite koneelta.
Kun liite on lisätty, antaa rekisteri Valitse tiedosto -painikkeen yläpuolelle ilmoituksen: Liite on nyt lähdössä mukaan luomaasi laskuaineistoon.
- Saat laskutettavien laskurivit näkyviin sivun alareunaan. Mikäli lomakkeella on ollut useampi maksukenttä, tulee näkyviin vastaavasti yhtä monta laskuriviä. Kullekin osallistujalle lähtee kuitenkin vain yksi lasku, jossa laskurivit näkyvät allekkain.
Tarkista laskurivit tässä vaiheessa. Mikäli jollekin osallistujista on lähdössä väärän sisältöinen lasku, palaa tapahtumanhallintaan, ja tee siellä muutokset maksukenttien valintoihin ko. osallistujan lomakkeen kohdalla.
Tallenna muutokset ja palaa rekisteriin tekemään laskuajo uudestaan.
- Kun laskurivit näyttävät oikeilta tarkistuslistalla, luo laskut painamalla leimasinkuvakkeesta.

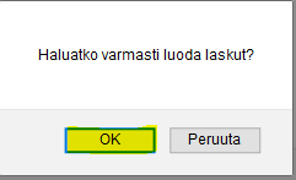
Saat kuittauksen vihreällä pohjalla: Laskutus onnistui! Laskut eivät ole kuitenkaan vielä lähteneet, vaan sinun tulee siirtyä myyntireskontraan lähettämään laskut.
- Siirry myyntireskontraan valitsemalla rekisterin vasemmasta sivupalkista Myyntireskontra. Valitse avautuvalla sivulla oma yhdistä ja paina painiketta ”Siirry myyntireskontraan”.
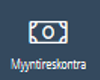
- Myyntireskontrasta voit hakea laskut Laskun tilalla ”Lähettämätön”. Jos jostain syystä myyntireskontrassa on samaan aikaan lähettämättöminä myös tuote- tai jäsenmaksulaskuja, voit rajata hakutuloksiin pelkästään tapahtumalaskut valitsemalla Laskun laji -valikosta ”Tapahtumalasku”.
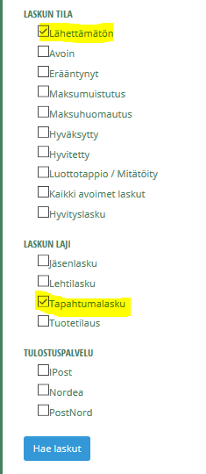
Paina lopuksi hakuehtojen alapuolelta painiketta Hae laskut.
- Saat lähettämättömät laskut hakutuloksiin sivun alareunaan. Tässä vaiheessa sinun on mahdollista vielä tehdä muutoksia laskuille. Voit esimerkiksi:
- Kun laskut näyttävät olevan oikein, siirry seuraavaan vaiheeseen lähettämään laskut.
Laskujen lähettäminen tapahtuu samaan tapaan kuin jäsenmaksulaskujen lähettäminen.
Katso ohje laskujen lähettämiseen täältä.
- Tapahtumalasku löytyy myös osallistujan asiakaskortilta välilehdeltä Laskut:

Tapahtumien hakeminen ja raportointi
Voit hakea tapahtumia tapahtumanhallinnasta joko yläpalkin pikahaulla tai etusivun hakuehdoilla. Kaikkien tapahtumanhallinnan tapahtumien tietoja voit raportoida kootusti vasemman sivupalkin Raportit-osiosta löytyvillä raporteilla. Yksittäisen tapahtuman tietoja voit raportoida tapahtuman tiedoissa välilehdellä Raportit.
Tapahtuman hakeminen tapahtumanhallinnasta
Voit hakea tapahtumaa tapahtumanhallinnasta joko nimellä yläpalkin pikahausta tai tapahtumanhallinnan etusivulla olevien hakuehtojen mukaan.
Pikahaku:
Etusivun hakuehdot: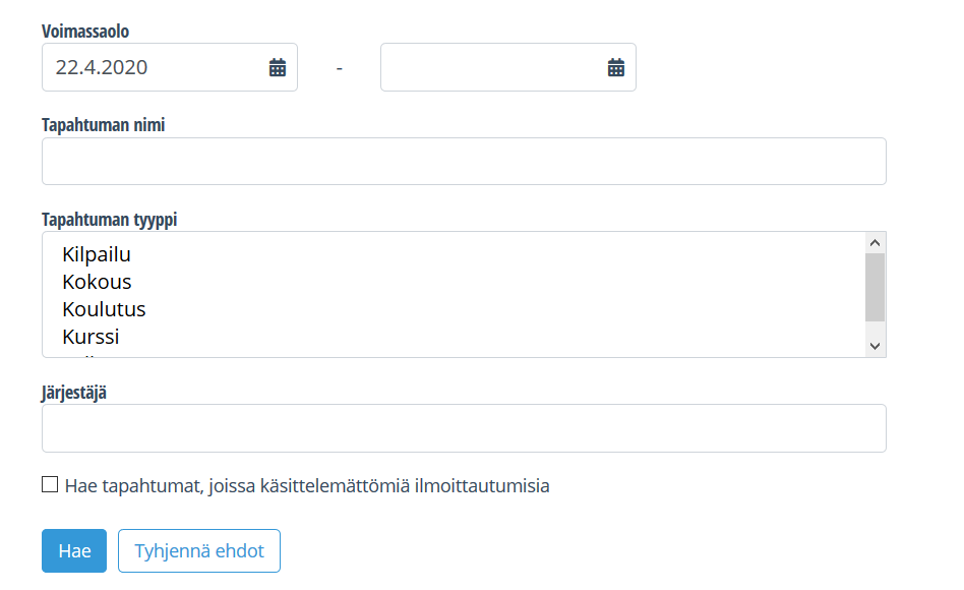
Etusivulla voit hakea tapahtumia voimassaolon, nimen, tyypin tai järjestäjän mukaan. Voit myös ruksittaa hakuehdoksi, että tuloksiin tulee ainoastaan tapahtumia, joissa on käsittelemättömiä ilmoittautumisia.
Tapahtumanhallinnasta löytyvien tapahtumien raportointi
Tapahtumanhallinnasta Raportit-osiosta löydät valmiita raportteja, joilla voit raportoida tapahtumanhallintaan tallennettuja tapahtumia.
Löydät osiosta seuraavat raportit:
- Osallistujat järjestäjittäin raportoi yhdistyksen tapahtumien osallistujat tietyllä aikavälillä tai alkupäivämäärän mukaan.
- Tapahtumat raportoi kaikki yhdistyksen tapahtumat alkupäivämäärän, tyypin, tai julkaisutilan mukaan.
- Tapahtumien lukumäärät -raportti näyttää sekä tapahtumien että osallistumisten lukumäärät tietyllä alkupäivämäärävälillä tai tapahtumatyypeittäin.
- Yhdistyksien tapahtumakalenterilinkit raportista saat haettua linkin, joka vie julkiseen tapahtumakalenteriin, jossa näkyvät ainoastaan oman yhdistyksen tapahtumat. Voit jakaa linkin tai upottaa iframe-linkin yhdistyksen verkkosivuille.
Yksittäisen tapahtuman tietojen raportointi
Luotuasi tapahtuman löydät tapahtuman raportointiin vaihtoehtoja Raportit-välilehdeltä. Kaikista raporteista saat tiedot ruudulle ja voit viedä ne halutessasi Excel-taulukkoon.
- Ilmoittautumistiedot: voit raportoida valitsemasi tiedot alkuperäisistä ilmoittautumistiedoista. Saat raporttiin käsittelemättömät ja käsitellyt ilmoittautumiset. Mukaan voi ottaa myös peruneet ilmoittautumiset hakuehdolla.
- Osallistujat: voit raportoida valitsemasi tiedot tapahtuman osallistujista (voit myös valita raportin osallistujatyypiksi varasijalla, hakeneet, vastuuhenkilö, perunut tai hylätty). Raportti ei huomioi käsittelemättömiä ilmoittautumisia.
- Osallistumishistoria: raportti näyttää käsiteltyjen ilmoittautumisten käsittelyhistorian. Raportista näet, onko joku osallistujista esimerkiksi ensin hylätty, mutta sitten muutettu osallistujaksi. Raportti näyttää myös osallistujan iän vuosina sekä kotikunnan.
- Maksut: raportilla saat yhteenvedon maksullisen tapahtuman osallistujiksi käsiteltyjen maksukenttävalinnoista. Raportti näyttää osallistujan tilan (hyväksytty/hylätty) s sekä maksuvalinnat ynnäten kaikkien tekemät maksuvalinnat yhteen.
- Optiot: raportilla saat raportoitua kootusti osallistujien tekemiä valintoja ilmoittautumislomakkeen monivalintakentissä.
- Lisäkentät: raportilla saat raportoitua osallistujien tekemät valinnat muissa kuin maksu- tai monivalintakentissä.
- Nimi- ja osoitekortit (3x8): raportilla saat tulostettua nimikortit tai osoitetarrat valitsemillasi tiedoilla osallistujille, varasijalla oleville tai vastuuhenkilöille. Tiedostoon voi myös lisätä kuvan tai logon.
- Nimi- ja osoitekortit (2x4): raportilla saat tulostettua nimikortit valitsemillasi tiedoilla osallistujille, varasijalla oleville tai vastuuhenkilöille. Tiedostoon voi myös lisätä kuvan tai logon.

